Paramétrage
Les options présentées dans cette page sont accessibles uniquement si votre licence dispose de cette option.
Lorsque vous avez créé une tâche, défini son nom, et qu'elle est seule sélectionnée dans le tableau récapitulatif vous pouvez la paramétrer.
Pour paramétrer une tâche :
•Sélectionnez les cibles :
Les cibles peuvent être des clients comme des dossiers de clients.
Les dossiers clients sont ceux définis dans la page Général, et dépendent du mode d'arborescence choisi (A, B ou Ignorer).
En sélectionnant un dossier, tous les clients contenus dans le dossier seront ciblés au moment où la tâche sera exécutée.
Ainsi, en raison des déplacements de clients d'un dossier à l'autre que vous pourriez effectuer sur les arborescences, le fait de sélectionner un dossier n'est pas équivalent à sélectionner tous les clients de ce dossier.
Par un clic droit sur une cible, le menu contextuel vous propose les options simplifiées que vous retrouvez dans le menu contextuel de la page Général :
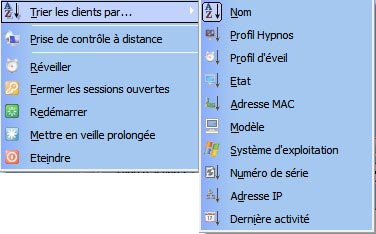
•Actions :
Accédez au classeur de droite, page Actions.
Pour créer une action, cliquez sur le bouton Créer une action, ou utilisez le menu contextuel dans le tableau des actions.
Chaque action est accompagnée de son indicateur d'état qui sera appliqué au prochain lancement de la tâche :
o Active : l'action sera exécutée
Active : l'action sera exécutée
o Inactive : l'action sera ignorée
Inactive : l'action sera ignorée
Cliquez sur l'indicateur pour le faire changer d'état.
Il existe plusieurs types d'actions :
oEnvoi de fichiers :
Cette action consiste à transférer un ou plusieurs fichiers, depuis le serveur, vers les clients cibles.
Indiquez le nom du fichier ou du dossier source : la source doit être accessible au compte Système Local sur lequel tourne le service d'Hypnos Serveur.
Indiquez le nom du fichier ou du dossier destination : la destination doit être accessible au compte Système Local sur lequel tourne le service de client Hypnos.
Le chemin indiqué en source comme en destination peut comporter le caractère * pour désigner le nom du poste client cible.
Exemples si le poste cible s'appelle INFIRMERIE :
▪Si la source est S:\Fichier.txt et la destination C:\*\Fichier.txt, le fichier créé chez le client sera C:\INFIRMERIE\Fichier.txt.
▪Si la source est S:\Fichier_*.txt et la destination C:\Fichier.txt, le fichier source du serveur sera S:\Fichier_INFIRMERIE.txt et sera copié vers C:\Fichier.txt du le poste cible.
▪Si la source est S:\Fichier_*.txt et la destination C:\*\Fichier.txt, le fichier source du serveur sera S:\Fichier_INFIRMERIE.txt et sera copié vers C:\INFIRMERIE\Fichier.txt.
Notes :
▪Un nom de dossier doit se terminer par \ afin de ne pas être interprété comme un nom de fichier.
▪Il est possible d'envoyer un fichier dans un dossier
Exemple :
Si la source est S:\Fichier.txt et la destination C:\ le fichier destination sera C:\Fichier.txt.
▪Lors d'une copie de dossier, celui-ci est copié comme sous-dossier du dossier destination.
Exemple :
Si la source est S:\Dossier\ et la destination C:\, les données seront copiées dans C:\Dossier\.
En cochant la case Copier les droits NTFS, Hypnos copiera les droits de sécurité présents sur chaque fichier et dossier créé.
Dans tous les cas, l'horodatage des fichiers et dossiers sera conservé, ainsi que leurs attributs (lecture seule, fichier caché, etc.).
Remarque : L'exécution simultanée de plusieurs tâches d'envoi de fichiers avec le même client n'est pas permise.
oExécution de commande :
Indiquez une ligne de commandes à exécuter et, éventuellement, un répertoire d'exécution si cette commande doit se référer à d'autres fichiers.
Vous pouvez indiquer une ligne de commandes MS-DOS, comme un exécutable, une commande PowerShell, etc. : la ligne de commandes fonctionne comme le menu Windows Démarrer > Exécuter.
Des commandes spéciales sont également disponibles, telles que : réveiller, fermer les sessions ouvertes, redémarrer, mettre en veille prolongée, éteindre.
Les commandes MS-DOS sont exécutées dans l'environnement du compte Système Local du client.
Exemple : Pour supprimer le fichier C:\Fichier.txt, indiquez simplement comme commande : DEL C:\Fichier.txt.
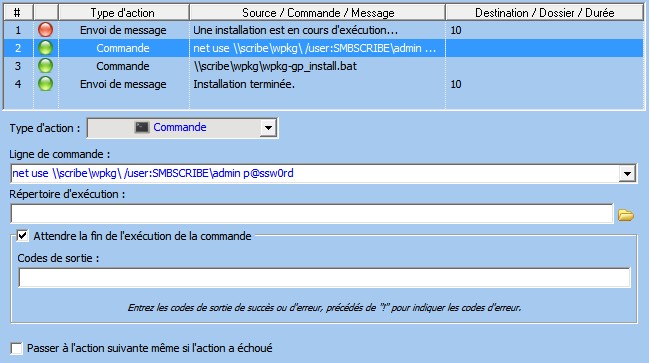
Exemple de capture d'écran pour une tâche de déploiement d'application
dont les sources sont présentes sur un partage réseau
En cochant Attendre la fin de l'exécution de la commande, Hypnos attendra que la commande exécutée se termine avant de passer à l'action suivante.
Si votre commande renvoie des valeurs entières positives comme codes de sortie, vous pouvez les indiquer afin qu'Hypnos détermine si l'action a réussi ou échoué.
La syntaxe d'un code de sortie est :
[!]code_1[-code_2][,code_3[-code_4]...]
Remarque : Une infobulle donne des exemples de syntaxe au survol du composant avec la souris.
Exemples :
▪12,15-18,30-60 : les codes de retours indiquant la réussite de la commande sont le 12, les entiers de 15 à 18 et ceux de 30 à 60.
Les autres codes signifient que la commande a échoué.
▪!3-5,11 : les codes de retours 3, 4, 5 et 11 indiquent que la commande a échoué.
Les autres codes signifient que la commande a réussi.
En cas de doute sur la chaîne que vous saisissez, celle-ci est optimisée par lors de l'enregistrement de la tâche.
oRéception de fichiers :
Cette action est équivalente à celle de l'envoi de fichiers, sauf qu'elle prend comme source les fichiers des clients cibles, et les copie en destination sur le serveur.
Remarques :
▪L'exécution simultanée de plusieurs tâches de réception de fichiers avec le même client n'est pas permise.
▪Si la tâche s'applique à plusieurs clients cibles, l'utilisation du caractère * dans la destination est recommandée (ce caractère est remplacé par le nom du poste client) afin d'organiser la réception des fichiers, et qu'il n'y ait pas de conflit d'écriture au moment de la réception.
oEnvoi de message :
Cette action envoie un message à chaque utilisateur ayant ouvert une session sur les clients cibles.
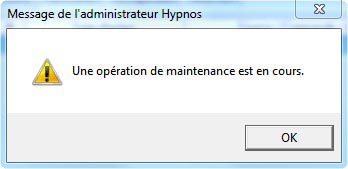
Exemple de message d'avertissement
Le message se retire automatiquement au terme de la durée maximale d'affichage choisi si l'utilisateur n'a pas refermé la fenêtre.
En cas de message vide, l'exécution de la tâche patientera durant le temps indiqué, sans afficher de message, avant de passer à l'action suivante.
Le style du message détermine le son système utilisé pour signaler l'apparition du message, ainsi que l'icône affichée en regard de celui-ci :
▪Neutre : pas d'icône
▪Information : ![]()
▪Avertissement : ![]()
▪Confirmation : ![]()
Pour un message de confirmation :
La fenêtre utilisateur comporte deux boutons : OK et Annuler.
Si l'utilisateur clique sur Annuler ou sur le bouton de fermeture, la tâche est annulée.
Si l'utilisateur clique sur OK, ou, en l'absence de réponse au terme du délai imparti, la tâche passe à l'action suivante.
Pour les autres messages :
Un seul bouton est visible : OK.
La tâche passe à l'action suivante lorsque l'utilisateur ferme la fenêtre, sinon au terme du délai spécifié.
oCompression :
Cette action vous permet de faire compresser par les clients cibles, un fichier ou un dossier au format ZIP.
Tout comme pour les transferts de fichiers, vous pouvez utiliser le caractère dans la source et plus spécialement dans la destination * pour qu'il soit remplacé à l'exécution par le nom du poste client.
oDécompression :
Cette action vous permet de faire décompresser par les clients cibles, un fichier ZIP vers un dossier.
Là encore, le caractère *, s'il est utilisé, est remplacé à l'exécution par le nom du poste client.
L'option Passer à l'action suivante même si l'action a échoué précise la façon dont Hypnos doit se comporter en cas d'erreur : soit la tâche est interrompue pour le client cible, soit l'action suivante est entreprise.
Une tâche est considérée comme réussie sur un client cible si elle n'a pas été interrompue.
Le menu contextuel du tableau des actions propose de :
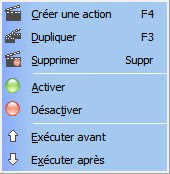
ocréer, dupliquer ou supprimer une action.
oactiver ou désactiver les actions sélectionnées
omodifier l'ordre d'exécution des actions sélectionnées (également accessible depuis la combinaison CTRL+Haut et CTRL+Bas).
•Planification :
Vous pouvez planifier le lancement de la tâche, et programmer son exécution répétée, selon cinq modes proposés :
oAucune : la tâche s'exécutera uniquement de façon manuelle, en cliquant sur le bouton Exécuter.
oTous les jours : indiquez la régularité (chaque jour, un jour sur deux, un jour sur trois, etc.), puis définissez l'heure et la date du premier démarrage. Précisez éventuellement la date de fin au-delà de laquelle la tâche ne doit plus être exécutée automatiquement.
oToutes les semaines : indiquez la régularité (toutes les semaines, une semaine sur deux, etc.), choisissez le(s) jour(s) de la semaine où la tâche devra s'exécuter, puis paramétrez l'heure et les dates de début et fin de validité de cette programmation.
oTous les mois : choisissez le mode numéral (exemple : démarrage les 13 et 25 de chaque mois) ou ordinal (exemple : démarrage les premiers et derniers lundis et jeudis de chaque mois), puis paramétrez l'heure et les dates de début et fin de validité de cette programmation.
Remarque : En cas d'utilisation de la planification des tâches, il peut être judicieux d'avoir activé l'option d'éveil automatique des clients cibles.
•Historique :
A chaque lancement de la tâche, une entrée est créée dans l'historique de cette tâche.
En sélectionnant le moment (date & heure) de lancement de la tâche, vous accédez à un tableau à trois colonnes : Heure, nom du client cible et événement.
Vous pouvez Enregistrer ces informations au format CSV ou TXT.
Le survol avec la souris de la colonne événement peut vous donner des compléments d'informations sur les codes d'erreurs.
En cliquant sur Effacer, vous supprimez tous les événements du moment sélectionné.
En maintenant la touche CTRL enfoncée au moment du clic sur Effacer, vous supprimez la totalité des événements de l'historique en mémoire pour la tâche sélectionnée (cette même opération peut directement s'effectuer depuis le menu contextuel du tableau récapitulatif des tâches).
Une fois la tâche paramétrée, cliquez sur Enregistrer pour valider les réglages.
Une tâche en cours d'exécution peut être modifiée, mais ne peut pas être enregistrée tant qu'elle n'est pas terminée.
Pour revenir aux derniers paramètres enregistrés, cliquez sur Restaurer.
Lorsqu'une tâche est prête à être exécutée vous pouvez la démarrer manuellement en cliquant sur Exécuter : vous pourrez alors Interrompre la tâche à tout moment jusqu'à la fin de son exécution.
Pour pouvoir être exécutée, une tâche doit comporter au moins un client cible et au moins une action valide.
Note : Les postes clients en cours d'exécution de tâche ne sont pas éteints par les procédures automatiques d'Hypnos.
Créé avec HelpNDoc Personal Edition: Nouvelles et informations sur les outils de logiciels de création d'aide